サクラエディタをインストールした時の手順です。
まずはダウンロードサイトに行ってパッケージをダウンロードします
Packageをクリックするか画面を下にスクロールすると下記の画面になります。
最新版ダウンロード sakura_install2-2-0-1.exeとなっているところをクリックします。
(2018年1月10日時点では上記のバージョンでしたが新しくなっている可能性があります)
下記のような画面に遷移しますが自動でダウンロードは完了します。
ブラウザがChromeの場合は、画面の下にダウンロードしたファイルが表示されていますので、ダウンロードしたファイルをクリックします。
インストーラが実行されると確認画面がでますので「はい」をクリックしてインストールを進めます。
ユーザーアカウント制御の画面が出た場合には「はい」をクリックしてインストールを進めます。
サクラエディタのセットアップウィザードの開始画面が表示されるので「次へ(N)>」ボタンをクリックして進めます。
インストール先を指定する画面になります。
デフォルトのままで問題ないですが、インストール先を変更する場合は、変更してから「次へ(N)>」ボタンをクリックして進めます。
インストールするコンポーネントを指定する画面になります。
容量もそんなに大きくはないので、そのままインストールで特に問題ないと思います。
どうしてもインストールしたくない場合には、チェックボックスを外してから「次へ(N)>」ボタンをクリックして進めます。
設定保存方法の選択画面になります。
ここは画面にも書いてありますが、よくわからない場合には変更する必要はありません。
チェックを外すと、他のアカウントで変更された設定が有効になってしまうので、ほとんどのケースでチェックは外す必要はないと思います。
「次へ(N)>」ボタンをクリックして進めます。
プログラムグループの指定画面になります。
特に変更する必要はないですが、名前を変えたい場合には変更してから「次へ(N)>」ボタンをクリックして進めます。
追加タスクの選択画面になります。
適宜変更してください。特にデフォルトのままでも問題はありません。
「次へ(N)>」ボタンをクリックして進めます。
インストール前の最終確認画面になります。
これまでに指定した内容が画面に表示されているので、スクロースして確認し、問題なければ「インストール(I)」ボタンをクリックしてインストールします。
サクラエディタセットアップウィザードの完了画面がでますので「完了(F)」ボタンクリックしてインストール完了になります。
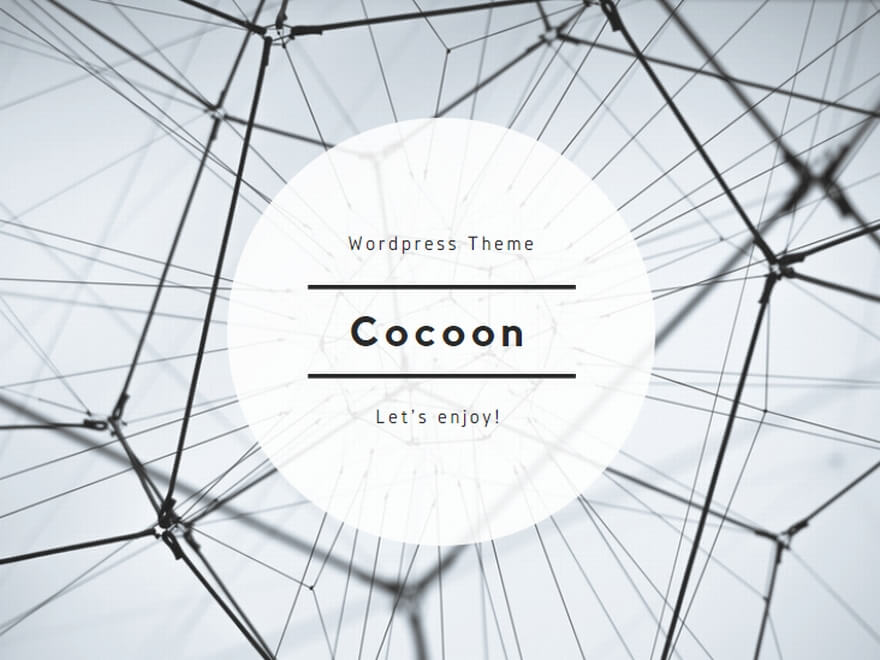
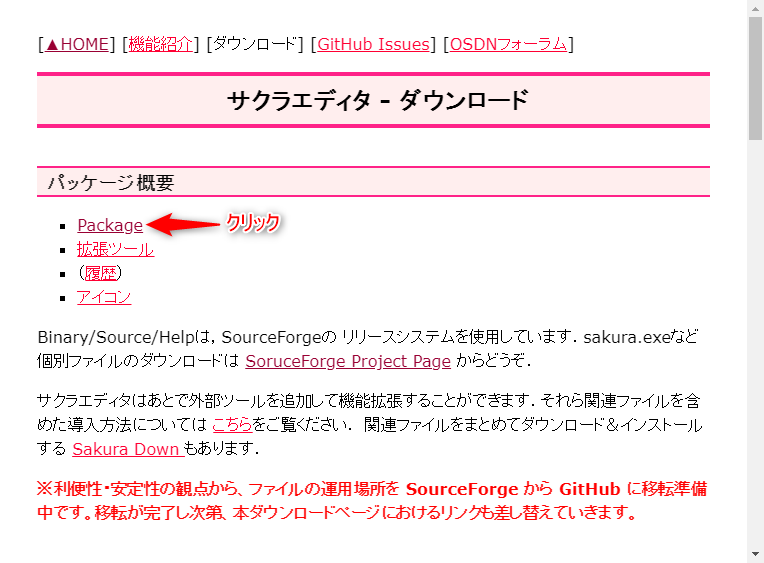



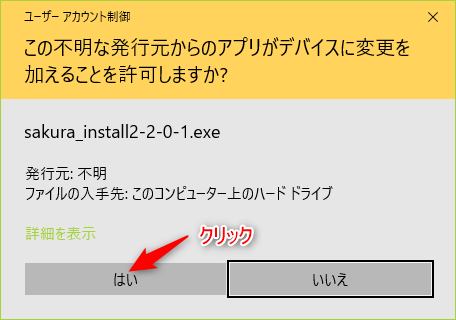
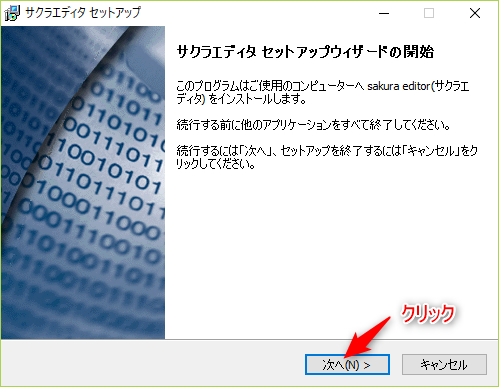

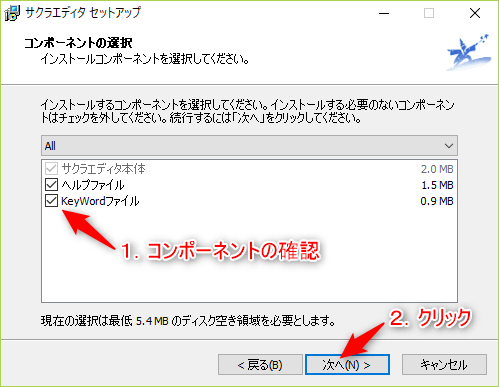


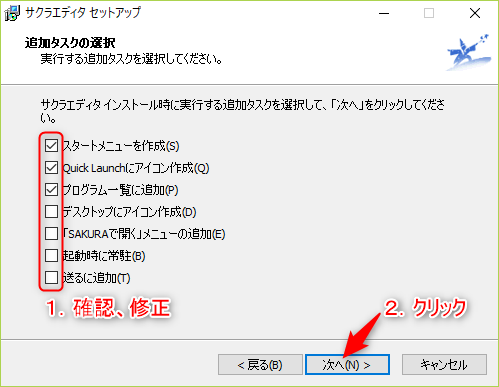
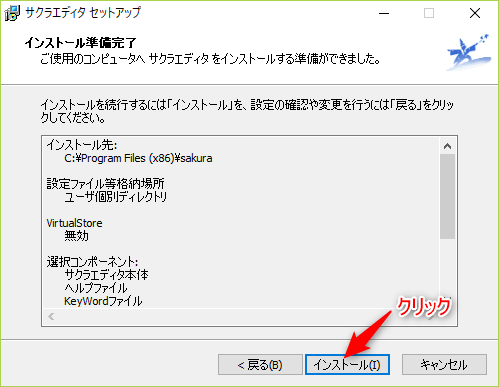

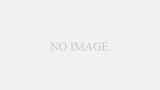
コメント